 to rotate images counter-clockwise
by 90 degrees, 180 degrees and clockwise by 90 degrees.
to rotate images counter-clockwise
by 90 degrees, 180 degrees and clockwise by 90 degrees.Learn here how to add and remove images in the thumbnails view, manage image sequence and rotate images.
You can add image files you want to process to the thumbnail view on the left by pressing either Add Folder… button, if you want to add the entire image folder and optionally its subfolders, or by pressing Add Files… button, if you want to add just one or several image files. You also can use keyboard shortcuts, Ctrl+F for Add Folder…, Ctrl+O for Add Files…
Select one or multiple images you want to rotate and press one of the rotation buttons:
 to rotate images counter-clockwise
by 90 degrees, 180 degrees and clockwise by 90 degrees.
to rotate images counter-clockwise
by 90 degrees, 180 degrees and clockwise by 90 degrees.
You can define a title for each image that describes it. The title will appear in the web gallery either under the image, under the thumbnail or in the information box, depending on the gallery template. To do this, invoke the context menu by right-clicking on the thumbnnail in the thumbnail view and select Set Gallery Names to invoke the Names dialog.
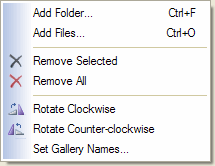
You also can add, remove and rotate images by pressing the right mouse button and invoking the context menu.
 or a
drag-drop mechanism to rearrange images in the thumbnails view. Select one or several
images, put the mouse over one of them and press the left mouse key. Drag the images to the
position you want them to appear while holding the left mouse key. Release the left mouse key
when you achieve the required position. The position is marked with special position mark.
or a
drag-drop mechanism to rearrange images in the thumbnails view. Select one or several
images, put the mouse over one of them and press the left mouse key. Drag the images to the
position you want them to appear while holding the left mouse key. Release the left mouse key
when you achieve the required position. The position is marked with special position mark.